- How To Reformat Macbook Pro
- How To Reformat Drive Mac
- How To Reformat Macbook Air
- How To Reformat A Macbook Pro Hard Drive
Personal computers are available in virtually every part of the world that has any kind of modern civilization. They are used in commercial and household setting for various purposes to improve the lives of the human race. MacBook Pro is considered one of the leading there are brands in the computer manufacturing industry. In this article, you will be told about the ways to Format MacBook Pro.
Like any other machine, they are subject to breakdowns. Whenever a computer is affected by a stubborn virus, the Operating system isn't working properly or you have a memory problem, certain ways to format MacBook Pro are usually recommended.
Contents

- 1 3 Methods on How to Format MacBook Pro
3 Methods on How to Format MacBook Pro
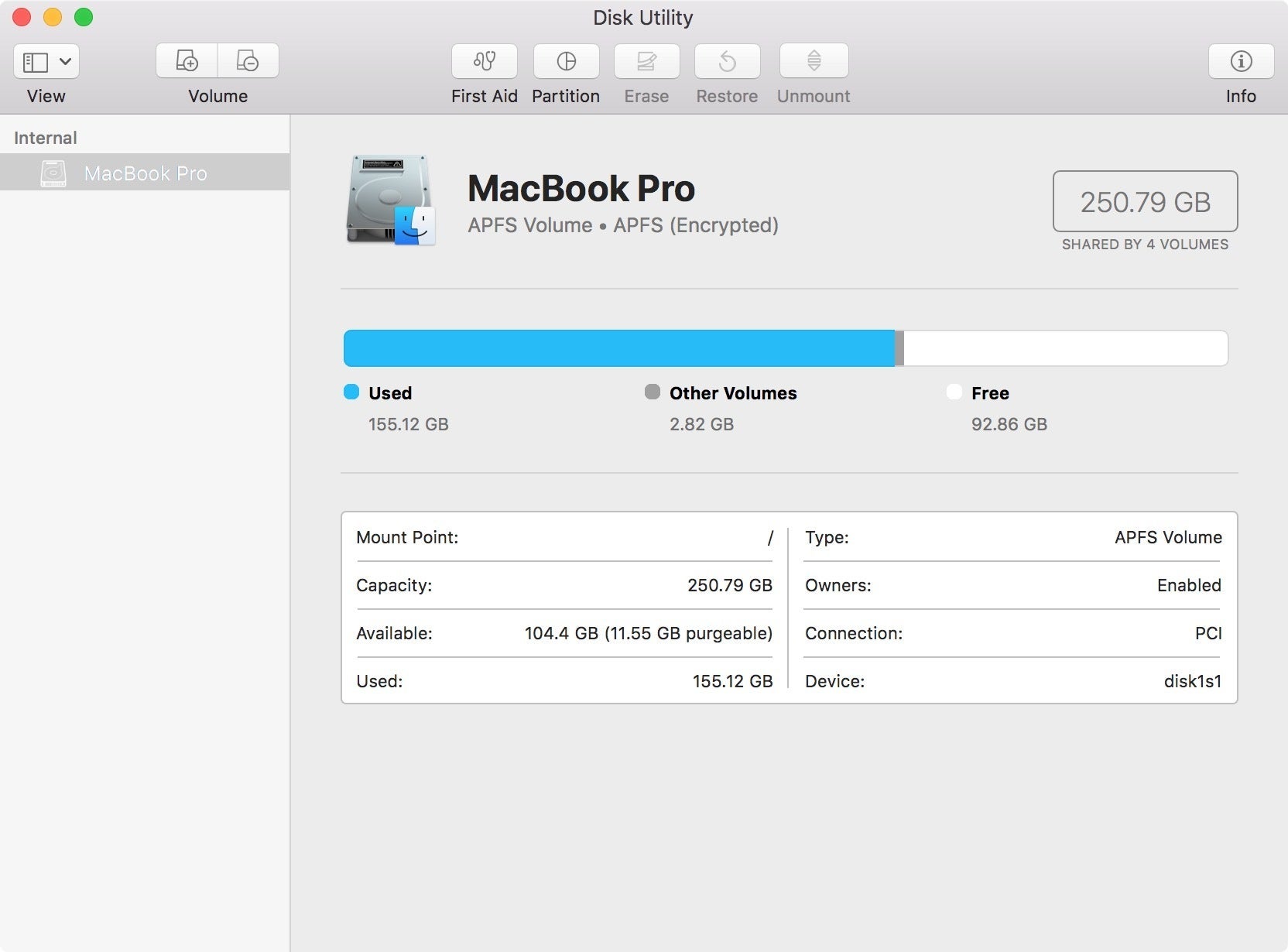
- 1 3 Methods on How to Format MacBook Pro
3 Methods on How to Format MacBook Pro
Launch Disk Utility. Either head to Applications Utilities, or tap Command + Space and start typing Disk Utility. Once Disk Utility is open you'll see the list of available drives on the left. In all these cases, you likely want to know how to format your hard drive and wipe everything off your MacBook, iMac, or MacBook Pro. As you turn on your Mac, and hold down the COMMAND and R keys until you see the Apple logo or a globe icon. Why to format hard drive on MacBook Air/Pro/iMac. There may be occasions when you need to format Mac hard drive. For example, you plan to backup DVDs to Mac hard drive or store other files and need to format an external hard drive for macOS to extend storage space. Formatting and reinstalling Mac Operating system requires an internet connection. Click on the 'Disk utility' option from the Recovery Menu. A new window will appear, on which you select the 'Continue' option. In the Disk Utility window, click on 'Startup Disk' and 'Erase' buttons and select the Mac OS Extended (Journaled) version. How Do I Make My Seagate Work With A Mac? One thing you should know first.
There are multiple ways to Format Macbook Pro, here are 2 of the easiest methods with all the steps given in detail.
Simply follow the step by step guide to clean format your Macbook Pro.
1. Erasing the Drive and Installing OS X
The process of formatting a computer depends on the Operating system it runs on. There are many variations of how to format a MacBook Pro. The most secure and easy method involves following these steps:
- The first step is turning on the computer. The computer must be completely off before you attempt to power it on (not the 'sleep mode' option).
- Press and hold command, options and R key right after you hear the startup sound. An Apple logo is expected on the screen. This process reveals the formatting and Recovery options.
- Release the Keys when a Window appears asking you about internet options.
- You can select the type of internet connection to use during the process. Select the option on the basis of internet connection that is available. Formatting and reinstalling Mac Operating system requires an internet connection.
- Click on the 'Disk utility' option from the Recovery Menu. A new window will appear, on which you select the 'Continue' option.
- In the Disk Utility window, click on 'Startup Disk' and 'Erase' buttons and select the Mac OS Extended (Journaled) version. This drop-down menu allows you to select a custom version of the OS.
- You can then provide the name for the disk and proceed to erase. This performs the formatting and erases the disk.
- Minimize or close the Utility disk and from the recovery menu select 'Reinstall OS X'.
- Press continue on the window that appears and you are good to go.
- This method is easy to execute and results in a PC with a current version of the Operating system after formatting is complete.
2. Recovering from a Time Machine Backup
- The first step is turning on the computer. The computer must be completely off before you attempt to power it on (not the 'sleep mode' option).
- Press and hold command, options and R keys right after you hear the startup sound. An Apple logo is expected on the screen. This process reveals the formatting and Recovery options.
- Release the Keys when a window appears asking you about internet options.
- You can select the type of internet connection to use during the process. This is dependent on the type of internet connection that is available. Formatting and reinstalling Mac Operating system using Time Machine Backup requires an internet connection.
- Choose 'Restore from Time Machine Backup,' and then click on 'Continue.'
The method will only work if you had earlier backed up your MacBook system using the application Time Machine. In a case that you have never maintained a backup using this application, Time Machine, then follow the other steps explained in Methods 1 or 3 of the article as methods to format MacBook Pro and reinstalling OS X.
- Pick your Time Machine backup disk, later choose the Time Machine backup you wish to restore. If you wish to format MacBook Pro with the help of this method, this method will reinstall OS X, along with your personal documents. For an instance, when you format MacBook to invert the impacts of a virus, choose a Time Machine backup which was maintained before the installation of the virus on your MacBook system.
- Click on 'Continue' to follow the instructions shown on-screen for the reinstallation of OS X along with your personal documents. When it gets completed, your MacBook Pro system will be formatted including the reinstallation of OS X as well as recovery of your personal data.
3. Reinstalling OS X from Recovery
- The first step is turning on the computer. The computer must be completely off before you attempt to power it on (not the 'sleep mode' option).
- Press and hold command, options and R keys right after you hear the startup sound. An Apple logo is expected on the screen. This process reveals the formatting and Recovery options.
- Release the Keys when a window appears asking you about internet options.
- You can select the type of internet connection to use during the process. This is dependent on the type of internet connection that is available. Formatting and reinstalling Mac Operating system X requires an internet connection.
- Choose 'Reinstall OS X' from the Recovery menu, and then click on 'Continue' to proceed.
Final Words
Just follow the instructions on the screen of your system to reinstall OS X on MacBook Pro system. Your system will lead you within the installation method, and soon you will be assisted to pick the hard disk where you wish OS X to be installed. Once completed, on your MacBook Pro system OS X would have been installed as fresh and you will get your personal files recovered in no time.
Related Posts:
Start up from macOS Recovery
Determine whether you're using a Mac with Apple silicon, then follow the appropriate steps:
- Apple silicon: Turn on your Mac and continue to press and hold the power button until you see the startup options window, which includes a gear icon labeled Options. Select Options, then click Continue.
- Intel processor: Make sure that your Mac has a connection to the internet. Then turn on your Mac and immediately press and hold Command (⌘)-R until you see an Apple logo or other image.
If you're asked to select a user you know the password for, select the user, click Next, then enter their administrator password.
Reinstall macOS
How To Reformat Macbook Pro
How to download apps on macbook air. Select Reinstall macOS from the utilities window in macOS Recovery, then click Continue and follow the installer's instructions.
Follow these guidelines during installation:
- Allow installation to complete without putting your Mac to sleep or closing its lid. Your Mac might restart and show a progress bar several times, and the screen might be empty for minutes at a time.
- If the installer asks to unlock your disk, enter the password you use to log in to your Mac.
- If the installer doesn't see your disk, or it says that it can't install on your computer or volume, you might need to erase your disk first.
- If the installer is for a different version of macOS than you expected, learn about other installation options, below.
- If the installer offers you the choice between installing on Macintosh HD or Macintosh HD - Data, choose Macintosh HD.
After installation is complete, your Mac might restart to a setup assistant. If you're selling, trading in, or giving away your Mac, press Command-Q to quit the assistant without completing setup. Then click Shut Down. When the new owner starts up the Mac, they can use their own information to complete setup.
Other macOS installation options
How To Reformat Drive Mac
By default, macOS Recovery installs the latest macOS that was previously installed on your Mac.* You can get other macOS versions using one of these methods:
How To Reformat Macbook Air
- On an Intel-based Mac, you can use Option-Command-R at startup to upgrade to the latest macOS that is compatible with your Mac. Exceptions:
- If macOS Sierra 10.12.4 or later was never previously installed, you will receive the macOS that came with your Mac, or the closest version still available.
- If your Mac has the Apple T2 Security Chip and you never installed a macOS update, you will receive the latest macOS that was installed on your Mac.
- On an Intel-based Mac that previously used macOS Sierra 10.12.4 or later, you can use Shift-Option-Command-R at startup to install the macOS that came with your Mac, or the closest version still available.
- Reinstall macOS from the App Store instead of using macOS Recovery. If you can't install the latest macOS, you might be able to install an earlier macOS.
- Create a bootable installer, then use it to install macOS on your Mac or another Mac.
How To Reformat A Macbook Pro Hard Drive
* If you just had your Mac logic board replaced during a repair, macOS Recovery might offer only the latest macOS compatible with your Mac. If you erased your entire disk instead of just the startup volume on that disk, macOS Recovery might offer only the macOS that came with your Mac, or the closest version still available.
